Cara Uninstall Aplikasi di Windows Lengkap
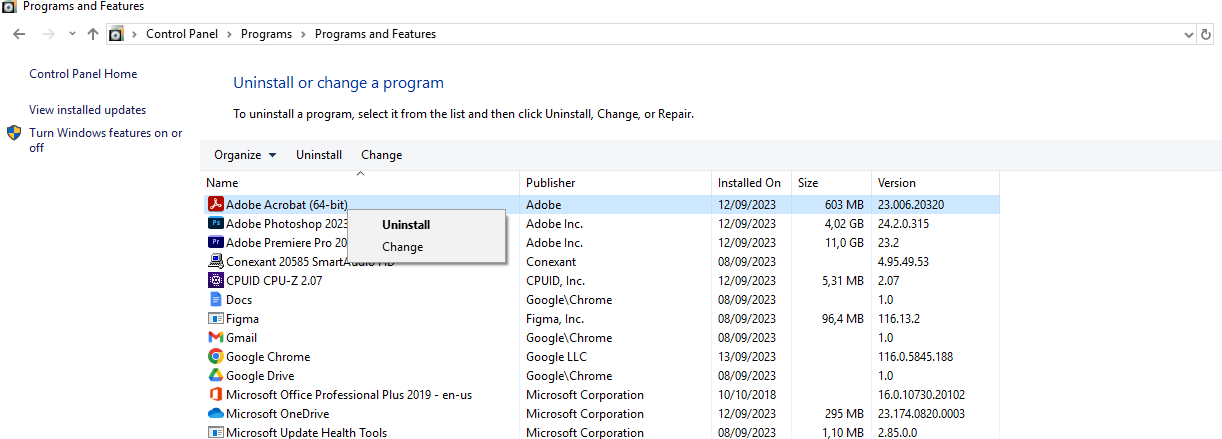
Dalam menjalankan Sistem Operasi Komputer atau laptop banyak program terinstall juga membuat penggunaan resource memori dan penyimpanan semakin besar. Hal ini juga berdampak pada Windows yang juga terasa lambat bahkan lambat saat digunakan. Mungkin untuk laptop atau komputer dengan spesifikasi tinggi tidak masalah. Namun untuk Komputer atau Laptop yang spesifikasi rendah akan muncul banyak masalah. Untuk itulah, pengguna perlu untuk menghapus atau uninstall aplikasi yang sekiranya tidak dibutuhkan. Lalu bagaimana caranya? Selengkapnya, Anda bisa ikuti beberapa metode menghapus aplikasi Windows berikut ini.
Cara Uninstall Aplikasi Windows 10,8,7
Melalui konten artikel ini, Anda bisa mencoba beberapa cara dalam menghapus atau uninstall aplikasi pada laptop atau komputer (sampai bersih total). Panduan ini kami buat dan jelaskan menggunakan Windows 11,10 bagi Anda yang masih menggunakan Windows 8 atau 7, silakan menyesuaikan.
1.Hapus Aplikasi Melalu Start Menu

Pada Windows 10, Anda bisa dengan mudah dalam menghapus aplikasi melalui menu Start. Anda bisa temukan dan pilih program yang di inginkan, klik Kanan » lalu pilih Uninstall.
- Klik ikon Start menu di Taskbar Windows 10 Anda.
- Klik kanan pada program yang ingin Anda hapus.
- Pilih Uninstall untuk menghapus program.
- Ikuti proses penghapusan program sampai proses berhasil terhapus.
- Selesai.
2.Hapus Program Melalu Menu Setting

Selanjutnya melalui menu Add or remove programs. Melalui fitur tersebut, Anda bisa memilih program atau aplikasi apa yang ingin Anda hapus. Pilih salah satu, lalu ikuti proses Uninstall program hingga selesai.
- Klik Start menu » Settings » Apps.
- Pilih App & features.
- Temukan dan pilih program yang ingin Anda hapus.
- Klik Uninstall dan konfirmasi dengan Uninstall untuk menghapus program.
- Ikuti proses penghapusan program hingga selesai.
- Selesai.
3.Hapus Program Melalui Control Panel

Berikutnya melalui menu Control Panel yang dapat Anda lakukan pada Windows 10, 8, dan 7. Cara ini sebenarnya juga sama seperti sebelumnya, hanya letaknya saja yang berbeda. Melalui Control Panel, Anda bisa melihat semua program bawaan dan dari pihak ketiga yang bisa Anda pilih untuk dihapus.
- Untuk masuk Control Panel, klik Kanan Start » Control Panel.
- Bisa juga dengan mengetikkan “Control Panel” pada Start menu.
- Lanjutkan dengan memilih Programs » Program and Features » Uninstall a Program.
- Temukan dan pilih program yang ingin dihapus.
- Klik Uninstall untuk menghapus program.
- Selesai.
Cara Uninstall Aplikasi Windows 11
Untuk menghapus aplikasi di Windows 11, ada beragam cara mudah yang bisa Anda lakukan, mulai dari desktop, Start menu, Settings, Control Panel, dan juga lokasi instalasi aplikasi (umumnya di drive C). Dalam postingan ini, saya telah menjelaskan satu per-satu, baik pada aplikasi iklan tambahan, pihak ketiga, maupun aplikasi bawaan Windows 11. Untuk melakukannya, ikuti beberapa metode berikut ini:
Menghapus Aplikasi Dari Start Menu
Cara pertama, Anda bisa menghapus aplikasi langsung dari Start menu Windows 11. Langsung saja, ikuti langkah-langkahnya di bawah ini:
Pinned
-
- Klik Start menu di Windows 11 Anda, kemudian pilih salah satu aplikasi yang ingin Anda hapus. Klik kanan pada aplikasi » pilih Uninstall untuk menghapus aplikasi.
- Selanjutnya akan muncul kotak pop up, konfirmasi dengan klik Uninstall.
- Pada beberapa aplikasi, Anda akan di arahkan ke fitur Uninstall or change a program di Control Panel. Sehingga Anda diharuskan untuk menghapus aplikasi melalui Control Panel.
All Apps
-
- Pada Start menu Windows 11, Anda juga bisa klik All apps untuk mencari dan memilih aplikasi yang ingin dihapus.
- Gulir ke bawah untuk menemukan aplikasi yang ingin Anda hapus. Klik kanan pada aplikasi » kemudian klik Uninstall untuk menghapus aplikasi.
- Selanjutnya, Anda bisa konfirmasi dengan klik Uninstall pada kotak pop up yang muncul.
Menghapus aplikasi melalui Windows Search
Metode selanjutnya, Anda bisa menghapus aplikasi dengan mencari aplikasi melalui fitur pencarian Windows (Windows Search). Untuk melakukannya, Anda bisa ikuti langkah-langkahnya di bawah ini.
-
- Klik Start menu di Windows 11 Anda, kemudian temukan aplikasi yang ingin Anda hapus dengan Windows Search. Ketik kata kunci sesuai dengan nama aplikasi, klik kanan pada aplikasi tersebut » pilih Uninstall untuk menghapus aplikasi.
- Setelah itu akan muncul kotak pop up, konfirmasi dengan klik Uninstall untuk melanjutkan penghapusan aplikasi.
Opsi selanjutnya, Anda bisa menghapus aplikasi melalui menu Settings. Cara ini juga cukup mudah untuk Anda lakukan, simak langkah-langkahnya di bawah ini.
-
- Klik Start menu di Windows 11 Anda, kemudian pilih menu Settings. Jika Start menu Windows 11 tidak terlihat menu Settings, Anda bisa manfaatkan Windows Search untuk mencari dan memilih menu Settings. Opsi lain, Anda juga bisa membuka menu Settings dengan menekan tombol Windows + I secara bersamaan.
- Setelah masuk ke menu Settings, Anda bisa klik tab Apps. Pada tab Apps, Anda bisa temukan dan pilih Apps & features (Installed apps, app execution aliases).
- Selanjutnya, Anda bisa gulir ke bawah untuk mencari dan memilih aplikasi yang ingin Anda hapus. Klik ikon tiga titik yang ada di bagian pojok aplikasi, lalu klik Uninstall untuk menghapus aplikasi.
- Setelah itu akan muncul kotak pop up untuk melanjutkan, klik Uninstall untuk konfirmasi penghapusan
